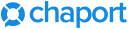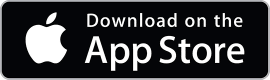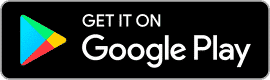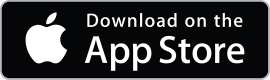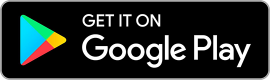Integration with VK
The integration with VK allows you to answer customer questions coming from VK directly from Chaport. Your customers will see the operator responses on VK. To integrate Chaport with VK, you should connect your VK community to your Chaport account.
How to create a VK community:
- Log in to your VK account.
- Go to the “Communities” section.
- Click on
Create community. - Choose a community type.
- Fill in the required fields.
- Click on
Create community. - Enter your business information and upload pictures.
- Done!
How to let VK users send you messages:
- Go to your VK community.
- Click on
Manage. - Go to the “Messages” section.
- Click on
Disablednext to the “Community messages” inscription and change this setting toEnabled. - Click on
Save. - Done!
How to connect your VK community to Chaport:
- Go to your VK community → Manage → Settings → API usage.
- Click on
Create token. - Tick all but the last two checkboxes and click on
Create. - Request a confirmation code to your phone number.
- Enter the received confirmation code and click on
Confirm. - Copy the token.
- Go to Settings → Integrations in your Chaport account.
- Press
Connectnext to the VK icon. - Paste the copied token to the
VK tokenfield. - Click on
Connect. - Done! The VK community has been successfully connected to your Chaport account.
Please note: You can connect unlimited VK communities to your Chaport account.
How to determine that a message was sent from VK:
You will see a small VK icon next to a visitor avatar in the chat list. Also, on the right side of the app for operators, there is the “Visitor Info” section, which shows visitor name, email, etc. The “Website” field in this section will contain “VK”.
How the connected channels will be displayed in the widget:
On the desktop, the chat widget will remain unchanged. On mobile devices, when you click on the widget, a menu with a list of the connected channels will appear. If you don’t want to show the connected channels, contact our support team, and we’ll remove them from the widget.