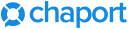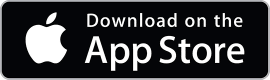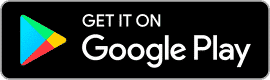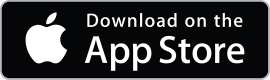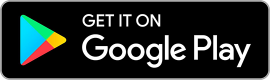Add a chatbot
49
September 26, 2023
To add a custom chatbot, do the following:
- Go to Settings → Chatbots.
- Click on the
+sign in the upper left corner of the app or on+ Add chatbotat the bottom of the page. - Provide a name for your chatbot. It will be visible only to you.
- Specify when the chatbot should interact with your website visitors — when your operators are online, offline, or both.
- In the “If” section, provide one or more conditions that should trigger the chatbot to send a message. These are the same parameters that are used to trigger auto-invitations. See: Add an auto-invitation.
- In the “Scenario” block located on the right side of the page, add a scenario for your chatbot.
- If necessary, turn on additional bot settings:
- Once per user: The chatbot will be triggered only once for each user.
- Disable input: During the execution of the chatbot scenario, a visitor will not be able to send a message and interrupt the scenario.
- Turn on the “Active” switch to activate your chatbot.
- Click on “Done” in the upper right corner of the screen.
- Hooray! 🎉 Your chatbot has been successfully created and can interact with your site visitors.
Please note: At the moment, either an auto-invitation or a bot message is sent to a visitor, and only once per visit.
How to add a chatbot scenario
- Enter the first bot message.
- Specify the reply options that will be suggested to your visitors.
- Click on a reply option and set the next bot action:
- Add bot message
- Request info
- Transfer to operator
- Close chat
If you don’t want to finish the bot scenario at this stage, add new reply options.
- Repeat the previous step for all reply options you created.
Please note: If you haven’t specified the final action in your chatbot scenario (closing a chat or transferring it to an operator), the chat assignment will work as follows:
- If a chat ends with a bot message, it will remain assigned to the bot until a visitor sends a message. You can find these chats in the “Bot → All” tab.
- If a chat ends with a visitor clicking on a reply option, it will be transferred to an operator.
How to transfer a chat to a specific operator or team
There are two methods to transfer a chat:
- Method #1: Click on a reply option, add the “Transfer to operator” action, and select the desired operator or team from the list.
- Method #2: Click on a reply option, add the “Request info” action, and select the field labeled “Choose a department (Team)”. This enables your visitors to pick their preferred department, after which the chatbot will transfer the conversation to the corresponding team.
To learn more, read the article Teams.