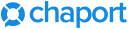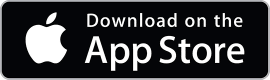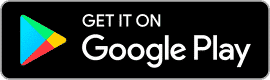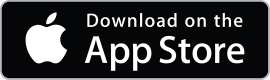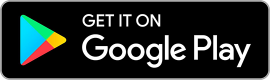Integration with email
The integration with email allows you to automatically forward emails from your mailbox to Chaport and reply to them directly from our app.
To connect your mailbox to Chaport, follow these steps:
- Go to Settings → Integrations → Email in your Chaport account.
- Click
Connect. - Enter your email address and provide a mailbox name.
- Click
Continue. - Select your email service provider.
- You will get a unique forwarding address. Set up and test email forwarding as described in the provided instructions.
- After the mailbox is successfully connected, click
Continue.
How to edit the sender name and signature
By default, the sender name and signature are automatically set based on the name of the operator who responded to an email, their job title, and your company name.
If you want to edit the sender name and signature, follow these steps:
- Go to Settings → Integrations → Email.
- Click on the mailbox where you want to change the sender name and signature.
- A window with the mailbox settings will open. Enter the desired sender name and signature in the corresponding fields.
How to determine that a message was sent via email integration
If the message was forwarded to Chaport from your mailbox, you will see a small email icon next to the user’s avatar in the chat list.
If you open the chat, you can find the “Mailbox” field in the visitor info section. Here, you will see the name of the mailbox from which the email was forwarded.
What your response will look like from the customer’s side
Your response will look like a regular email. It will be sent on your behalf, with your signature included at the end. You can change the sender name and signature in the mailbox settings in Chaport.
Please note that your response will be sent to the customer’s email address with a 60-second delay. After clicking the send button, you will see a countdown, during which you can edit the response, delete it, or send more messages. If you send multiple messages in a row before the countdown ends, they will be combined into one email.
Troubleshooting
1. “Not delivered” error when sending messages through email integration
If you see a “Not delivered” error with the message “The user or their mail server opted out of our emails,” this could mean that:
- The recipient unsubscribed from your emails or marked them as spam.
- The recipient’s email server refused to accept the email.
To resolve the issue, try to contact the recipient and ask them to whitelist your forwarding email address. This can typically be done by adding the email address to the contact list or creating a filter. You can find your forwarding address in your mailbox settings in Chaport.
Please note: When the recipient or their email server opts out of our emails, their email address is automatically added to the suppression list to prevent further emails from being sent to them. After the recipient whitelists your forwarding address, please contact our support team, and we will remove their email address from the suppression list.
2. Missing some emails
If you have email forwarding enabled but notice that some emails are not reaching Chaport, follow these steps to identify and resolve the issue:
- Check your spam folder
Some email providers don’t forward emails that are marked as spam. If the email ended up in the spam folder, you will need to reply to it directly from your email client or manually forward it to Chaport. Please note that when you manually forward the email, you will appear as the sender instead of the original sender. To ensure your reply reaches your customer, replace your email address with the customer’s one. - Check your forwarding rules
Ensure that your forwarding rules are correctly configured. Check for any mistakes or exclusions that might prevent certain emails from being forwarded. - Check email size
Chaport has a size limit of 25 MB for incoming emails. Oversized emails won’t be accepted.