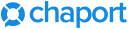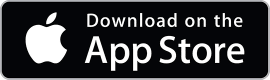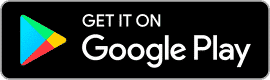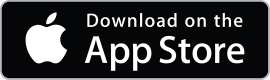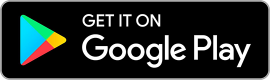Add an operator
11
December 18, 2020
To add an operator, follow these steps:
- Log in to Chaport with administrator’s login and password.
- Go to the Operators tab.
- Click on the
+icon above the list of operators. - Fill in the fields with information about the operator:
-
- Name: the name of an operator that visitors and other operators will see.
- Position (optional): a text displayed to visitors next to an operator’s name.
- Photo (optional): a photo of an operator displayed for visitors and other operators.
- Email: An email address that an operator will use to log in to Chaport and receive notifications to.
- Language: A language of the Chaport application interface displayed for this operator.
- Role: “Administrator” or “Operator”. To learn more, read the Operator roles article.
- Working hours (optional): enable this setting so that the operator continues to be displayed Online and receive chats even when he / she is available only on a mobile device. To learn more, read the Working hours article.
- Click on
Add Operator. - Done! An operator was added and an invitation was sent to his / her email.
Accepting the invitation
After adding an operator, an invitation email will be sent to their email address so that they can come up with a password. To accept the invitation, the operator should do the following:
- Open the invitation email and follow the
Accept invitationlink. - Come up with a password and enter it.
- Click on
Continue. - Done!
If you added an operator but their account is deactivated, most likely you need more operator seats.
To learn more, read the following articles: