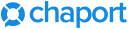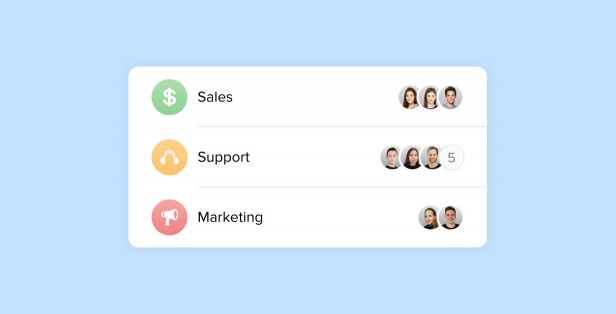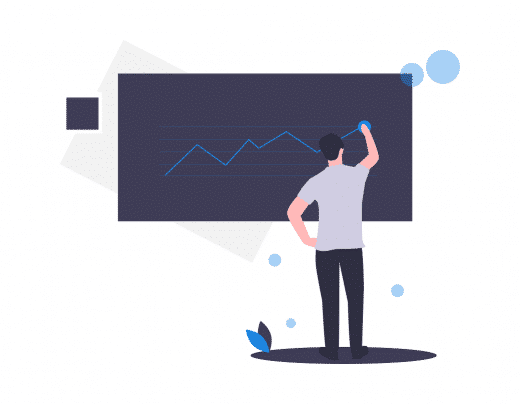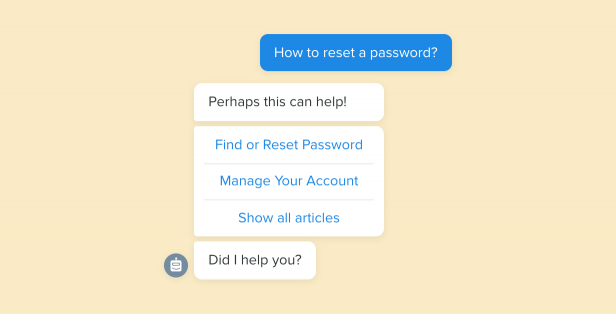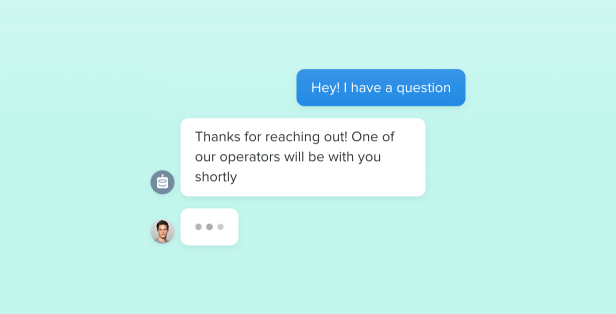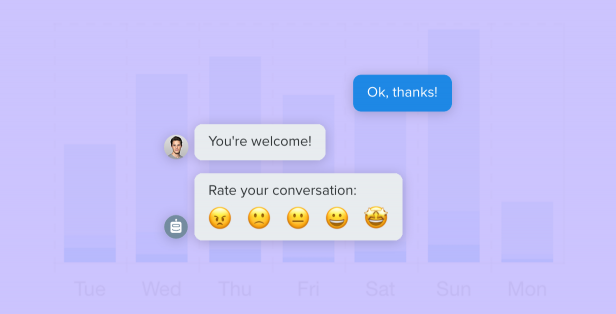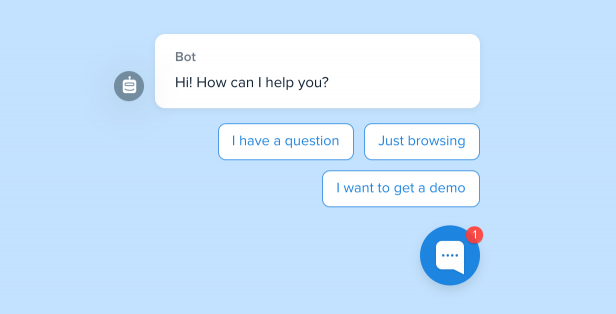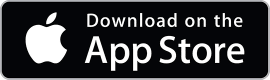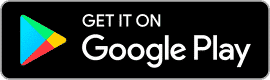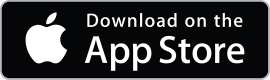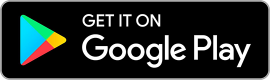You asked, and we listened! We’re excited to share our latest updates, inspired by your feedback and designed to simplify your work: the highly requested email integration and other handy features, such as new assignment rules and shortcuts. Let’s take a closer look.
Email integration
Managing all your customer communications just got easier! With our email integration, you can receive and respond to emails directly in Chaport without leaving the app. Whether you’re chatting via live chat, messengers, or email, everything is now seamlessly integrated under one roof.
How to connect your mailbox to Chaport
To connect your mailbox, go to Settings → Integrations and click on the “Connect” button next to the email icon.
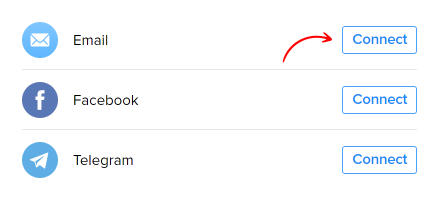
For more detailed instructions, please refer to the article Email integration.
How to determine that a message was sent via email integration
Customer messages sent via email will appear in the same list as other chats. You can identify them by the email icon:
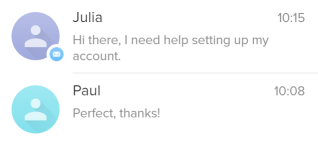
What your response will look like from the customer’s side
Your customer will receive a regular email with your signature included at the end. You can edit the sender name and signature in the mailbox settings in Chaport.
There will be a 60-second delay before your response is sent to the customer, so if you send multiple messages in a row, they will be combined into a single email.
What other channels can I connect?
Other updates
Along with email integration, we’ve also added a few smaller yet useful features to enhance your experience with Chaport.
Hidden settings
We’ve prepared a list of additional settings, which are not available in the app but can be activated upon request. These settings include:
- List of allowed domains for widget installation
- Cross-domain visitor support
- Custom response time for missed chats
- Notifications about an operator joining a chat
- And more
You can view the full list of hidden settings here.
New assignment rules
We’ve enhanced our assignment rules to give you more control over chat distribution. Now, you can assign chats to specific teams or operators based on the channel they came from — whether it’s live chat, email, or messaging apps.
New shortcuts
To help streamline your workflow and make chatting easier, we’ve added new keyboard shortcuts:
- Alt + ↑: Switch to the previous chat
- Alt + ↓: Switch to the next chat
- Alt + Enter: Close/reopen the current chat
If you have any questions or feedback about the new features, just let us know. We’re always here to listen to your ideas for future enhancements.